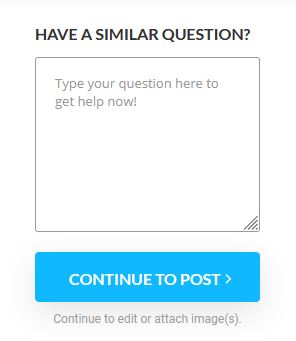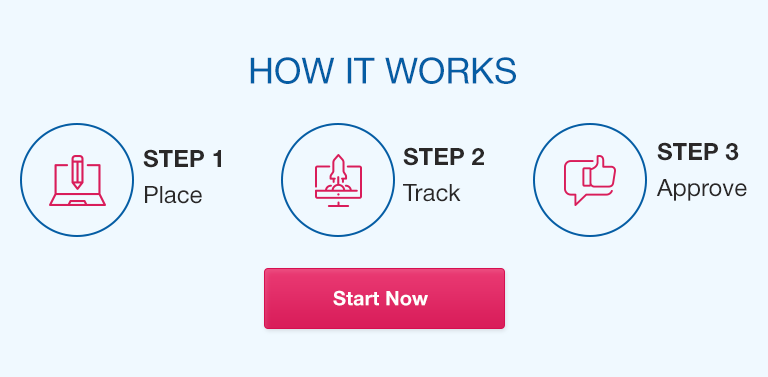Week 3 Assignment Part 2
In part 2 of the week 3 assignment, you will insert and size a photo and add photo effects. You will add a shape and place type in it. You will use smart art and create a chart.
Open the profile of Paul Nielsen. Copy and paste it onto your computer. Put your cursor below the first paragraph. Click the Insert tab and select the Paul Nielsen.jpg file. Make the photo smaller by clicking, holding and dragging inward on a circle in a corner. Once you have resized the photo, click it again and you will see a Layout option button appear to the upper right side of the photo. Open it and select with text wrapping and choose Square. The text below the photo will now move to the right of the photo.
Click again on the photo and you will see Picture Format tab open above the Format tab on the ribbon. Choose the Crop tool and you will see black marks at the edges of the photo. Drag an of these marks to remove portions of the photo. Click the photo and select Picture Format, Picture Styles tab, Picture Effects icon and select Shadow. Select Outer and Offset Bottom, the first shadow option. Now, click Shadow Options at the bottom. Set the color to black, Transparency to 60%, Size to 102%, Blur to 15 points, Angle to 45degrees, and Distance to 12 points. Experiment with the other picture effects and picture borders.
Add a space under title. From the Insert tab, select Text, Text Box and type “Profile edited by” and add your name. Now, click and hold the circle at the lower right and resize the box to fit the text. You will need to position the text box using the Top and Bottom option from the Layout Tab on the right. Play with the other positioning options.
Select the name Paul Nielsen and add a Text Effect from the Font options on the Home tab. Experiment with the text fill and text outline options at the right. Play with the other text effects options. Highlight the heading titled “Early Life” and apply another text effect. Highlight this text and use the Format Painter brush to apply this text effect to the remaining paragraph headings.
Add a few spaces after Paul Nielsen’s name and insert a Shape from the Insert tab. Size the shape to fit in the header. Place the shape with Layout Options, With Text Wrapping- In Front of Text. Type a word in the shape and size it to fill the shape. For example, “Sea Life”. Rotate the shape slightly. Now, right click the shape and select Fill from the pop-up menu, Gradient, More Gradients, Gradient Fill and play with the options and sliders.
Add your name to the last line. Then, add a space and go the Insert tab and select Smart Art icon, Vertical Box List. Add three items related to ocean ecology and resize the word art to fit nicely. Right click each box in the smart art and change the color of each. If you are adventurous, add a gradient or photos to the smart art.
Place a border around the entire page from the Design tab and choose Page Border. Change the Page Color to a light pastel color. Go to the Design tab and play with Themes. Click through a few Themes and see how your document changes.
Submit as a Word document on Canvas as the assignment for Week 3- Part 2.